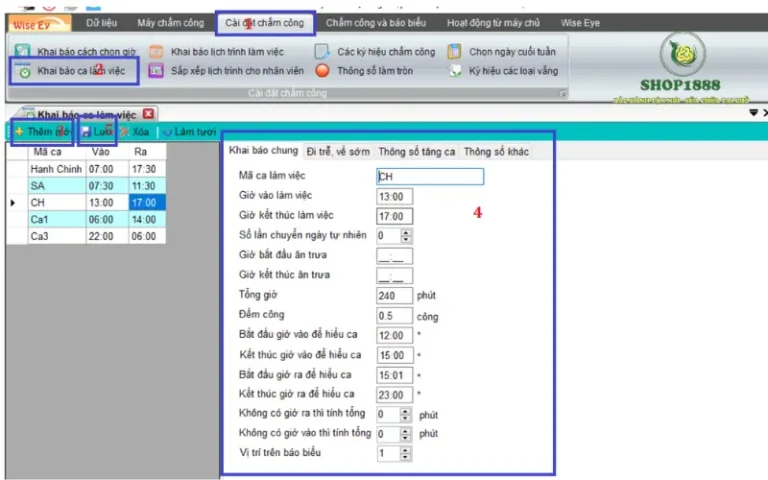Cách thêm nhân viên mới vào máy chấm công đơn giản
Cách thêm nhân viên mới vào máy chấm công là một quy trình quan trọng để đảm bảo quyền lợi của nhân viên và giúp doanh nghiệp quản lý nhân sự chặt chẽ. Với sự phát triển của công nghệ, việc sử dụng các phần mềm như Mita Pro, Wise Eye Mix 3, Eye V5 và Eye On giúp cho quy trình này trở nên đơn giản và hiệu quả hơn bao giờ hết. Qua bài viết này, Shop1888 sẽ chia sẻ đến bạn chi tiết về quy trình cơ bản để thêm tài khoản, mật mã nhân viên mới vào thiết bị tính công. Hãy cùng khám phá và áp dụng ngay để tối ưu hóa quy trình quản lý nhân sự của bạn.
Cách thêm nhân viên mới và máy chấm công vân tay
Để đăng ký vân tay cho nhân viên mới vào máy chấm công vân tay và đảm bảo nhân viên có thể chấm công như các nhân viên khác, bạn thực hiện các bước sau:
Đăng ký vân tay trên máy chấm công
Bước 1: Nhấn và giữ phím M/Ok trên bàn phím máy chấm công khoảng 5 giây để vào menu. Nếu máy hiển thị một chìa khóa và thông báo “Xác nhận mật mã 1“. Lúc này, bạn đặt vân tay của người được đăng ký làm quản lý lên máy chấm công.

Bước 2: Trên màn hình hiển thị, chọn mục Quản lý Nhân viên bằng cách nhấn phím M/Ok.

Bước 3: Tiếp theo, chọn mục Nhân viên mới và tiếp tục bằng phím M/Ok.

Bước 4: Tại màn hình Nhân viên mới, chọn Đăng ký Vân tay bằng phím M/Ok. Màn hình sẽ hiển thị như sau:
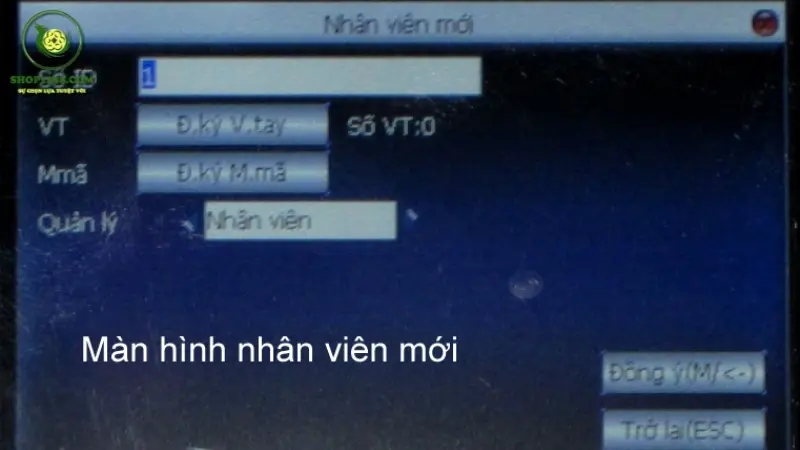
Lúc này, bạn yêu cầu nhân viên mới đặt ngón tay sẽ sử dụng lên cảm biến vân tay 03 lần (Mỗi lần khi tiếng báo hiệu vang lên) để máy chấm công có thể nhận diện và lưu lại vân tay.
Lưu ý: Đặt vân tay nhẹ nhàng, đều và cân đối lên lăng kính máy chấm công để đảm bảo máy có thể nhận diện và lưu lại hình ảnh vân tay của nhân viên mới.
Bước 5: Sau khi đăng ký xong, nhấn M/Ok để đăng ký vân tay tiếp theo hoặc nhấn ESC để quay lại màn hình trước.
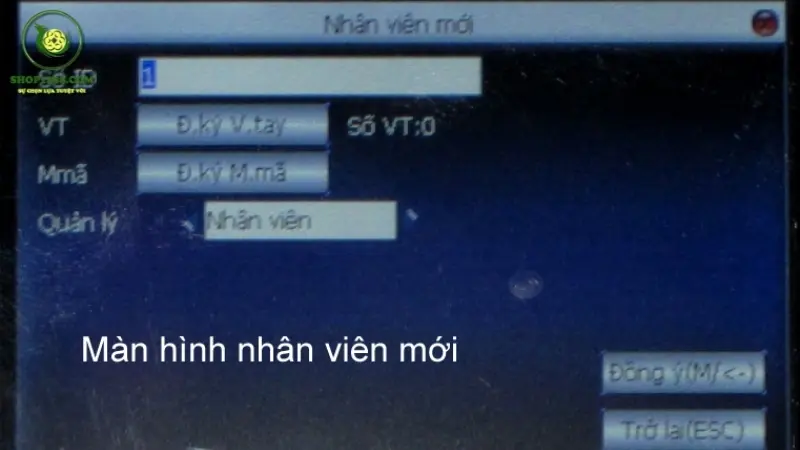
Bạn hãy di chuyển mũi tên xuống đến nút “Đồng ký (M/<-)“, sau đó nhấn phím M/Ok. Sau đó, bấm phím ESC một vài lần để thoát khỏi màn hình menu. Bây giờ, bạn hướng dẫn nhân viên mới đăng ký đặt vân tay lên máy chấm công và kiểm tra xem máy đã chấp nhận hay chưa (nếu máy hiển thị thông báo “Xin cảm ơn” thì đăng ký thành công).
Cập nhật thông tin nhân viên trên phần mềm chấm công
Bước 1: Mở phần mềm chấm công trên máy tính. Giao diện hiển thị như bên dưới.
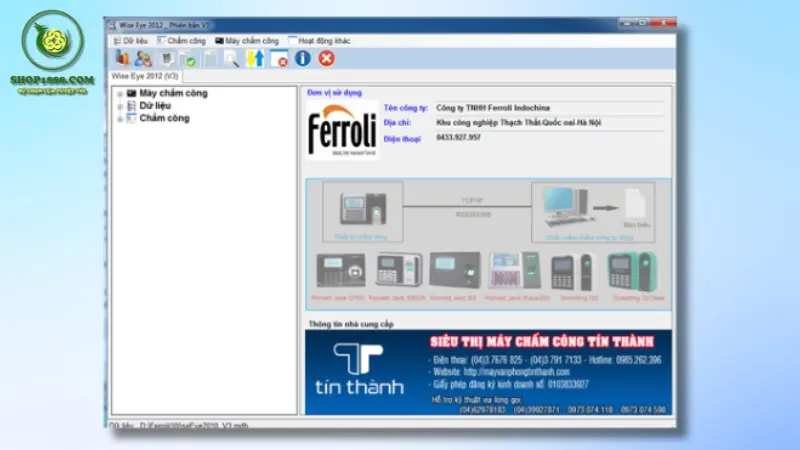
Bước 2: Từ thanh Menu, vào Máy chấm công -> Kết nối với máy chấm công.

Bước 3: Tại mục Nhân viên từ MCC -> CSDL, chọn Duyệt từ máy chấm công và sau đó nhấn Cập nhật vào cơ sở dữ liệu để tải thông tin nhân viên từ máy chấm công về.

Bạn bấm tích chọn và bỏ chọn như hình trên, sau đó nhấn nút “Thực hiện“. Khi quá trình tải nhân viên mới hoàn tất, bạn đóng bảng kết nối với máy chấm công.
Bước 4: Tiếp theo, bạn vào từ menu Dữ liệu > Quản lý nhân viên. Màn hình sẽ hiển thị các thông tin như mô tả dưới đây:
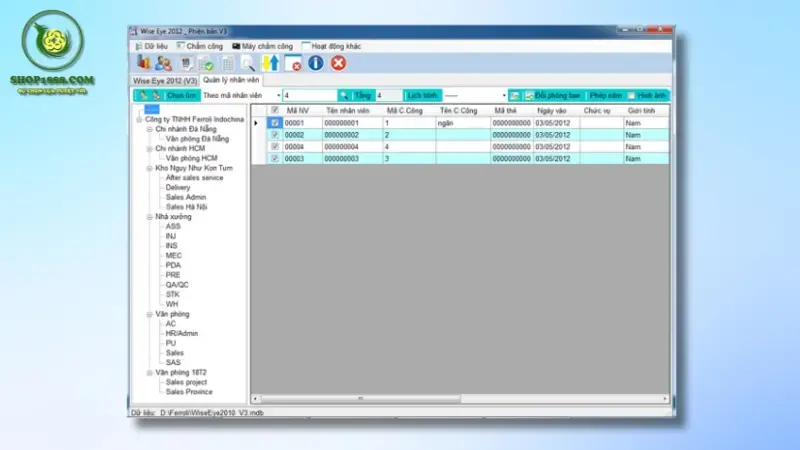
Tại tab Quản lý nhân viên, bạn sẽ thấy có một dòng kẻ (—-) phía trên danh sách. Tất cả nhân viên mới đăng ký từ máy chấm công sẽ xuất hiện ở đây. Bạn bấm vào cột “Tên nhân viên” để thay đổi Họ và tên cho nhân viên mới, và bấm vào cột “Tên C.Công” để đổi thành tên chấm công (tối đa 8 ký tự, không dấu).
Ví dụ, với mã nhân viên 00002: Tên nhân viên là “Trần Văn Lũy“, bạn có thể đặt “Luy” làm tên chấm công.

Sau khi đổi xong tên tính công và tên nhân viên, bạn tích vào trước mã nhân viên, sau đó chọn “Đổi phòng ban“. Tiếp theo, bạn có thể chọn một phòng ban phù hợp hoặc bấm vào “Công ty“, và sau đó nhấp chuột vào dòng chữ “Chọn một phòng ban rồi nhấp chuột tại đây” như mô tả dưới đây:

Sau đó, từ menu bạn chọn Chấm công và chọn Sắp xếp lịch trình cho nhân viên. Bạn tìm đến bộ phận mà nhân viên mới vừa chuyển vào, sau đó tích chọn mã nhân viên mới và thiết lập lịch làm việc phù hợp, có thể theo phòng ban hoặc theo lịch làm việc chung của công ty. Cuối cùng, bạn nhấn nút Cập nhật để hoàn tất.

Trên đây là cách thêm nhân viên mới vào máy chấm công chi tiết và đảm bảo họ có thể chấm công như các nhân viên khác. Hy vọng những chia sẻ của Shop1888 có thể hữu ích trong quá trình quản lý nhân sự của bạn. Nếu còn thắc mắc hoặc cần hỗ trợ thêm, xin vui lòng liên hệ với chúng tôi để được tư vấn hỗ trợ sớm nhất, bạn nhé!.